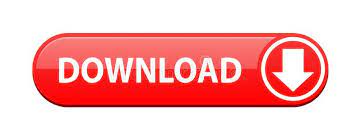
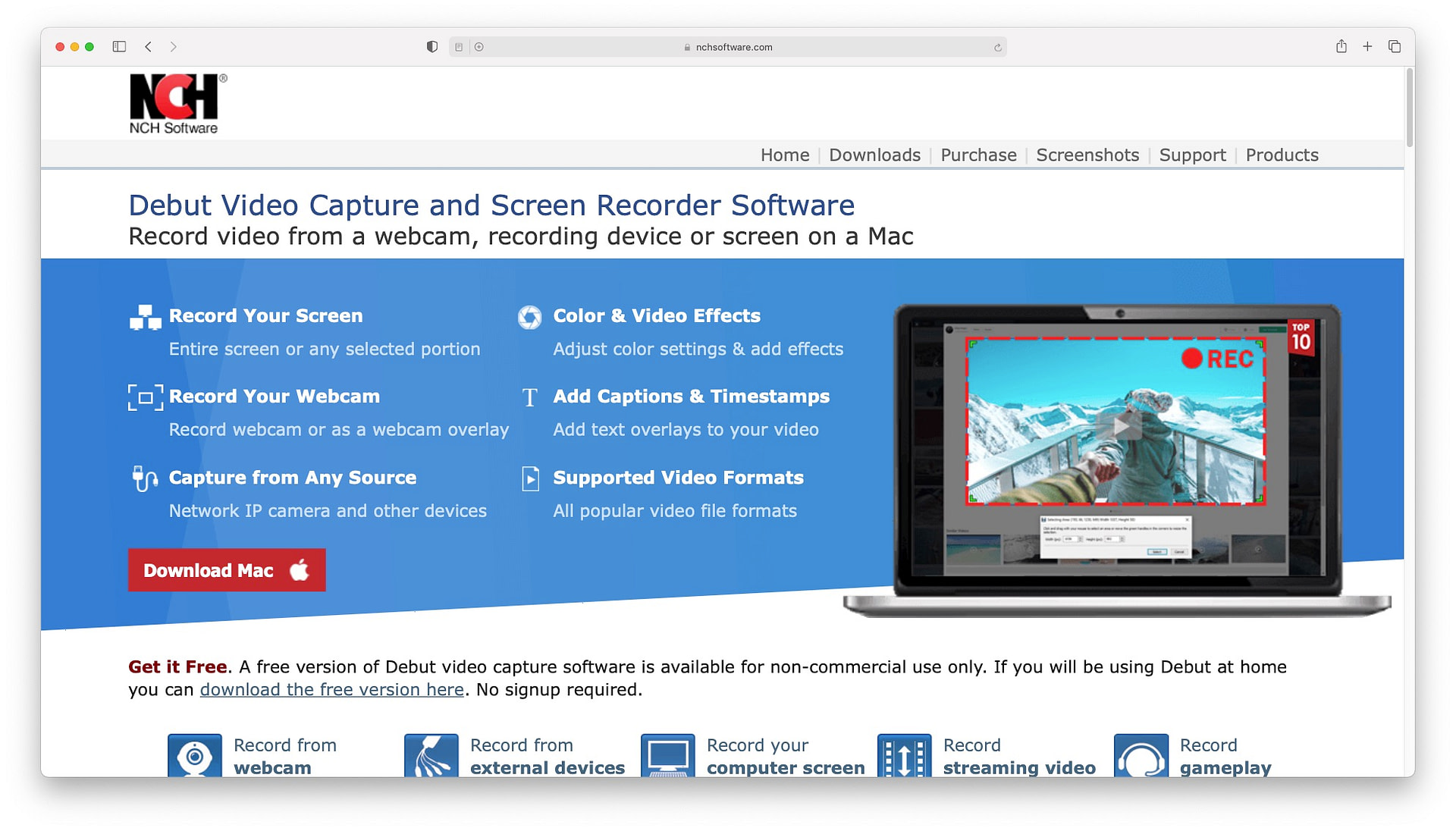
- SCREEN VIDEO CAPTURE SOFTWARE FREE DOWNLOAD FOR MAC HOW TO
- SCREEN VIDEO CAPTURE SOFTWARE FREE DOWNLOAD FOR MAC FULL
- SCREEN VIDEO CAPTURE SOFTWARE FREE DOWNLOAD FOR MAC MAC
However, if you are organized person like me and hate keeping your desktop screen messy, you would certainly want to change the default save location of screenshots on Mac. This is good if you want to quickly access that screenshot as you can view it on your desktop screen without the need of navigating to folders.
SCREEN VIDEO CAPTURE SOFTWARE FREE DOWNLOAD FOR MAC MAC
If you take a screenshot on Mac using the keys Command+Shift+3 or Command+Shift+4 which are the Mac keyboard shortcuts for capturing screen, the screenshot file is instantly saved on the desktop screen.
SCREEN VIDEO CAPTURE SOFTWARE FREE DOWNLOAD FOR MAC HOW TO
Let’s learn how to change the default save location for screenshots on Mac. How to Change Default Save Location for Screenshots on Mac?Īs promised earlier, here we go. To open and view the taken screenshot, you can use the default Preview app or any other third party apps installed on your Mac. Either open or rename it with your desired name which is highly recommended since the system saves it with the name as (date and time of screen capture).png
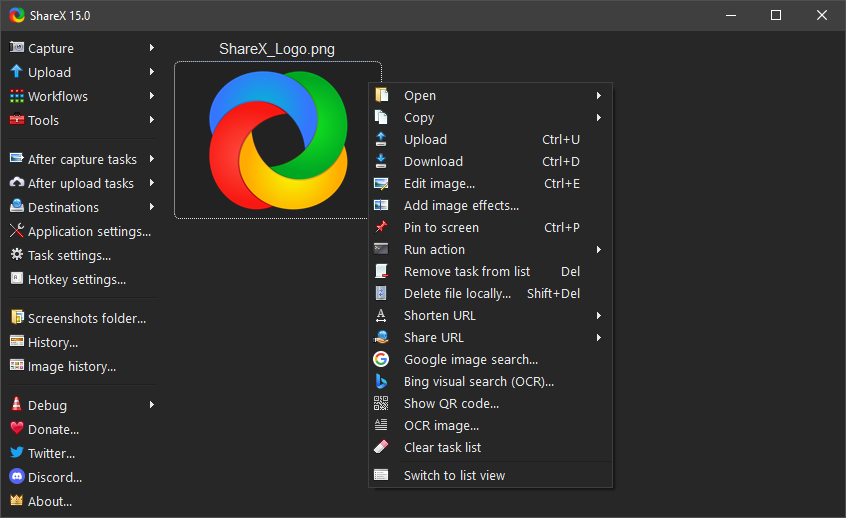
Once you take a screenshot on Mac, the system instantly saves it on your desktop screen which you find under Finder>Desktop. This will bring a camera icon on your screen, click anywhere, and your whole screen screenshot is taken.
SCREEN VIDEO CAPTURE SOFTWARE FREE DOWNLOAD FOR MAC FULL
In the case, you changed your mind and wanted to capture full screen again, just press Spacebar (after pressing Command+Shift+4). That’s it! Your desired particular screen area gets captured, and you can find the screenshot on your desktop as a png file. Finally, release your mouse or trackpad button. Now drag the crosshair without releasing trackpad to select the particular area you want to capture. This will bring a crosshair on your screen. Step: 2 Press Command+Shift+4 simultaneously. Step: 1 Open the software/app/window/screen that you want to capture. To take the screenshot of a particular area of the screen on Mac, follow the steps below: However, things are different if you want to capture a particular area of the screen. But that captures the whole screen on Mac. Taking a screenshot on Mac is as simple as pressing Command+Shift+3 simultaneously on the desired screen that you want to capture. How to Take Screenshot of a Specific Area on Mac?

I’ll let you know in the later part of this article. Although there is a way to tweak the settings and change the default save location of the screenshots in Mac. This will take a screenshot of your whole screen and automatically save it to your desktop which you can access in Finder>Desktop. Step: 2 Press Command+Shift+3 simultaneously. Step: 1 Open the software/app/window or screen that you want to capture on Mac. But despite that, it’s easy to take a screenshot on Mac if you get a habit of doing it every day. Though it is not so effortless as you do with a “single “ Prntscr key on Windows PC. Taking a screenshot on Mac is straightforward and easy with just the press of a few keys. Top 10 Best Free Mac Screen Recorder Software to Capture Screen Easily.How to Change Default Save Location for Screenshots on Mac?.How to View Captured Screenshots on Mac?.How to Take Screenshot of a Specific Area on Mac?.
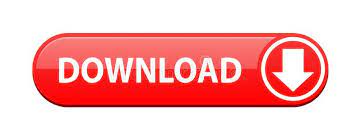

 0 kommentar(er)
0 kommentar(er)
